Navigating the Maze: Troubleshooting Google Maps GPS Issues
Related Articles: Navigating the Maze: Troubleshooting Google Maps GPS Issues
Introduction
In this auspicious occasion, we are delighted to delve into the intriguing topic related to Navigating the Maze: Troubleshooting Google Maps GPS Issues. Let’s weave interesting information and offer fresh perspectives to the readers.
Table of Content
Navigating the Maze: Troubleshooting Google Maps GPS Issues
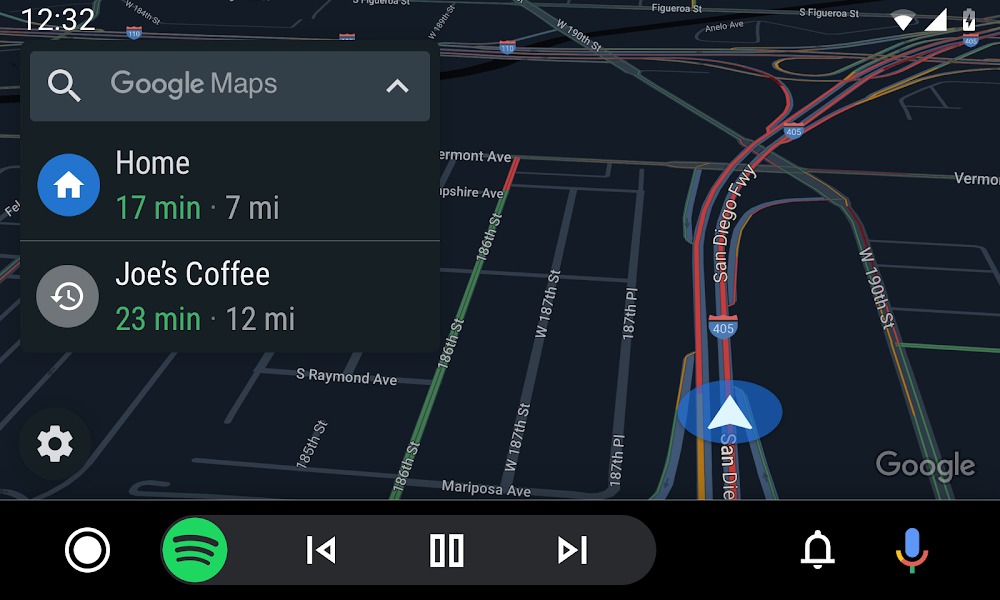
Google Maps has become an indispensable tool for navigation, seamlessly guiding millions around the globe. However, like any technology, it can occasionally encounter glitches, leaving users frustrated and lost. This article delves into the common causes of Google Maps GPS malfunctions and offers comprehensive solutions to restore its reliable functionality.
Understanding the Importance of GPS Navigation
GPS navigation has revolutionized travel, providing real-time location tracking and optimized routes. Its benefits are undeniable:
- Efficient Travel: GPS navigation streamlines journeys by suggesting the most efficient routes, saving time and fuel.
- Enhanced Safety: Accurate location data allows drivers to avoid congested areas, dangerous roads, and potential hazards.
- Exploration and Discovery: GPS enables users to explore new destinations, navigate unfamiliar areas, and discover hidden gems.
- Emergency Response: In emergencies, GPS can quickly pinpoint a user’s location, facilitating swift rescue efforts.
Common Causes of Google Maps GPS Malfunctions
When Google Maps GPS fails to function correctly, it can be a source of significant inconvenience. The following are common culprits:
1. Connectivity Issues:
- Poor Internet Connection: Google Maps relies heavily on a stable internet connection for accurate location data and route calculations. A weak or intermittent signal can lead to GPS errors.
- Cellular Data Restrictions: If cellular data is limited or disabled, Google Maps may struggle to access necessary information for accurate navigation.
2. Device-Specific Problems:
- GPS Hardware Failure: A malfunctioning GPS receiver within the device can prevent accurate location tracking.
- Outdated Software: Outdated software versions may contain bugs or compatibility issues that hinder GPS functionality.
- Background App Interference: Other applications running in the background might interfere with Google Maps’ access to GPS data.
3. Location Services Settings:
- Disabled Location Services: If location services are turned off, Google Maps will not be able to determine the user’s location.
- Limited Location Permissions: Google Maps may require specific permissions to access location data. Restricted permissions can hinder its functionality.
4. Google Maps Issues:
- Server Outages: Temporary server outages can disrupt Google Maps’ services, including GPS navigation.
- Software Glitches: Occasional bugs within the Google Maps app can cause unexpected malfunctions.
5. Environmental Factors:
- Signal Obstruction: Buildings, dense foliage, or underground environments can block GPS signals, leading to inaccurate location data.
- Atmospheric Conditions: Extreme weather conditions, such as heavy rain or snow, can interfere with GPS signal reception.
Troubleshooting Steps for Google Maps GPS Issues
Addressing Google Maps GPS malfunctions requires a systematic approach. The following steps can help pinpoint and resolve the issue:
1. Check Internet Connection:
- Ensure a stable internet connection by running a speed test or checking the signal strength.
- Consider switching to a different Wi-Fi network or using cellular data if necessary.
2. Verify Location Services Settings:
- Open device settings and navigate to "Location" or "Privacy."
- Ensure location services are enabled and Google Maps has the necessary permissions.
3. Restart Device and App:
- Restarting the device can resolve temporary software glitches or conflicts.
- Force-quit the Google Maps app and reopen it to refresh its connection.
4. Update Software:
- Ensure both the device’s operating system and the Google Maps app are up to date.
- Updates often include bug fixes and performance improvements.
5. Clear App Cache and Data:
- Clearing the Google Maps app cache can remove temporary files that might be causing issues.
- Resetting app data will delete all settings and data, but it may resolve persistent problems.
6. Check for Background App Interference:
- Close any unnecessary apps running in the background that might be consuming GPS resources.
- Consider temporarily disabling apps that might interfere with Google Maps.
7. Verify GPS Hardware Functionality:
- If all other troubleshooting steps fail, the GPS hardware itself might be malfunctioning.
- Try using other GPS-enabled apps to confirm the issue.
8. Contact Google Support:
- If the issue persists, contact Google Maps support for further assistance. They can help diagnose and resolve more complex problems.
FAQs Regarding Google Maps GPS Issues
1. Why is my GPS not working on my phone, but other apps are working?
This could indicate a specific issue with Google Maps, such as a software glitch or a temporary server outage. Try restarting the app or checking for updates.
2. My GPS is working, but Google Maps is showing the wrong location. What can I do?
This might be caused by inaccurate location data, signal obstruction, or a temporary GPS error. Try restarting your device, checking for updates, or moving to an open area with better signal reception.
3. How do I fix Google Maps GPS not working on my car’s navigation system?
Check the vehicle’s manual for instructions on restarting the navigation system or updating the software. Ensure the GPS antenna is properly installed and not obstructed.
4. Can I use Google Maps offline?
Yes, Google Maps allows you to download offline maps for specific areas. This can be helpful in areas with limited or no internet connectivity.
5. What are some alternative navigation apps to Google Maps?
Several other navigation apps are available, including Waze, Apple Maps, and HERE WeGo. These apps offer similar features and functionalities.
Tips for Optimizing Google Maps GPS Performance
- Keep the app up to date: Regular updates ensure the latest bug fixes and performance enhancements.
- Use a stable internet connection: A strong Wi-Fi or cellular data connection is crucial for accurate navigation.
- Allow Google Maps to access location data: Ensure the app has the necessary permissions to access your location.
- Minimize background app interference: Close unnecessary apps running in the background to optimize GPS performance.
- Use a GPS signal booster: In areas with weak reception, a signal booster can improve GPS accuracy.
Conclusion
Google Maps GPS issues can be frustrating, but understanding the potential causes and employing effective troubleshooting steps can help restore its functionality. By following the guidelines outlined in this article, users can navigate the digital world with confidence, relying on Google Maps to guide them safely and efficiently to their destinations. Remember, a little patience and persistence can go a long way in resolving navigation issues.




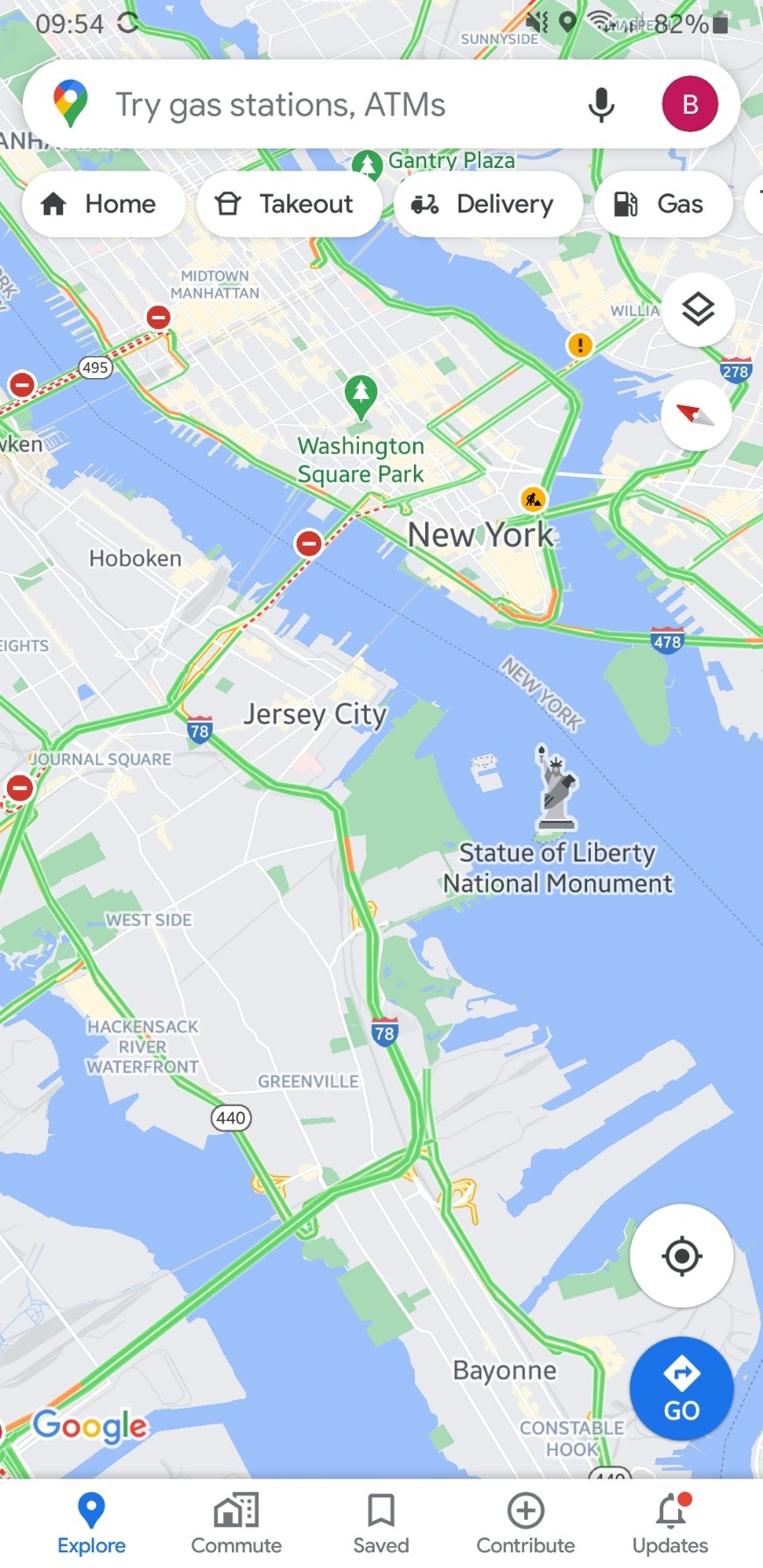

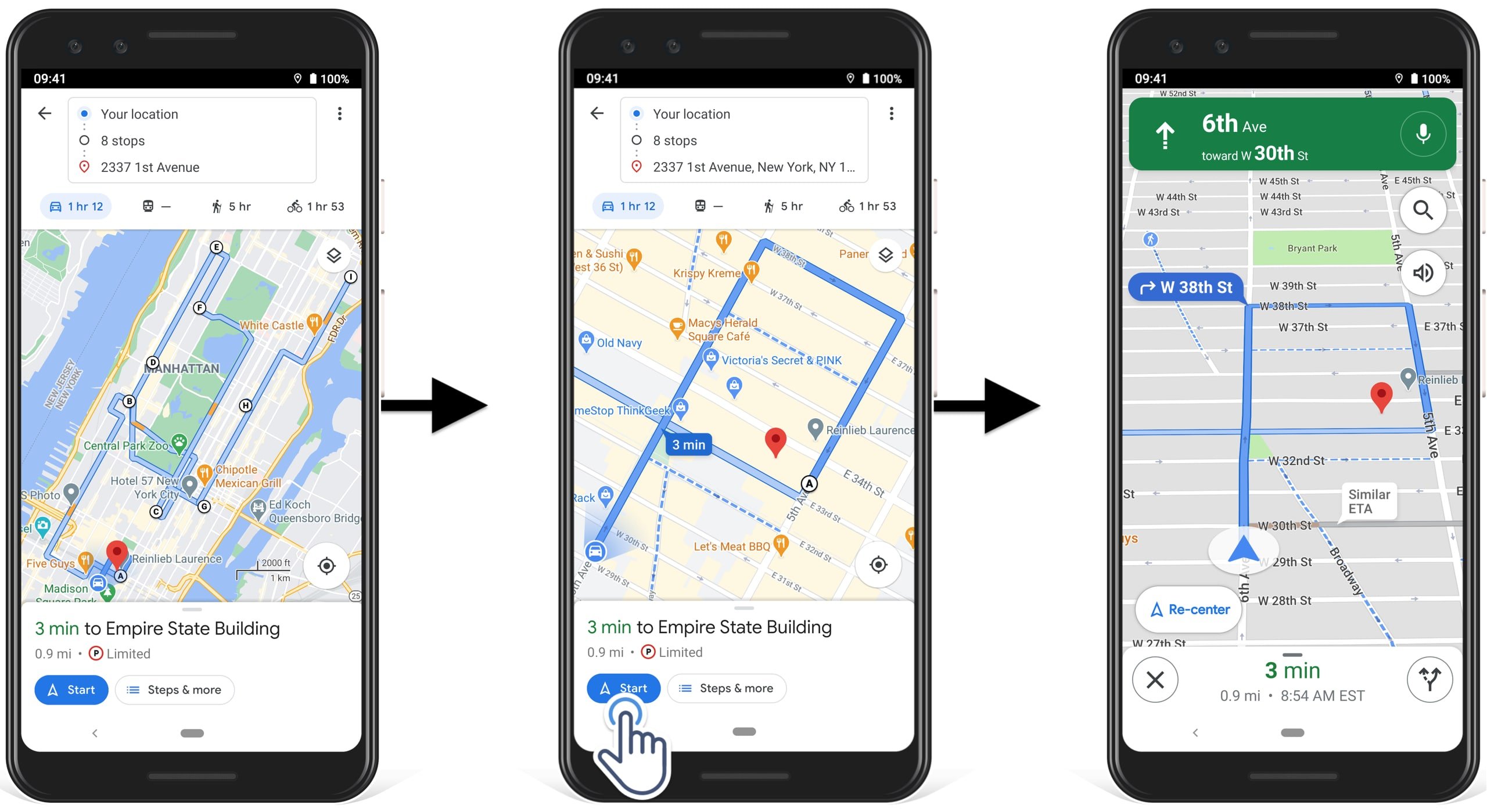

Closure
Thus, we hope this article has provided valuable insights into Navigating the Maze: Troubleshooting Google Maps GPS Issues. We appreciate your attention to our article. See you in our next article!