Harnessing the Power of Excel: Creating Maps for Data Visualization and Analysis
Related Articles: Harnessing the Power of Excel: Creating Maps for Data Visualization and Analysis
Introduction
With enthusiasm, let’s navigate through the intriguing topic related to Harnessing the Power of Excel: Creating Maps for Data Visualization and Analysis. Let’s weave interesting information and offer fresh perspectives to the readers.
Table of Content
- 1 Related Articles: Harnessing the Power of Excel: Creating Maps for Data Visualization and Analysis
- 2 Introduction
- 3 Harnessing the Power of Excel: Creating Maps for Data Visualization and Analysis
- 3.1 The Importance of Maps in Excel
- 3.2 Understanding the Tools: Excel’s Mapping Capabilities
- 3.3 Step-by-Step Guide to Creating a Map in Excel
- 3.4 Tips for Creating Effective Maps in Excel
- 3.5 FAQs: Addressing Common Queries
- 3.6 Conclusion: Unleashing the Power of Excel Maps
- 4 Closure
Harnessing the Power of Excel: Creating Maps for Data Visualization and Analysis
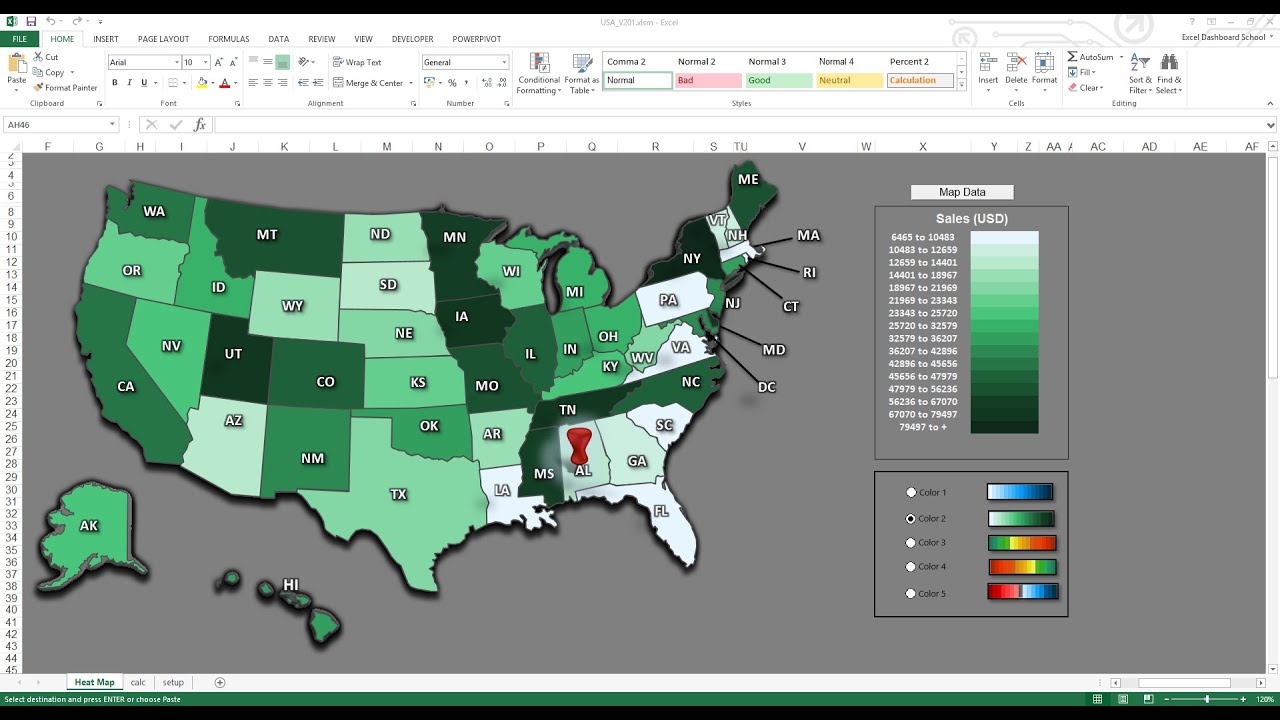
Excel, a ubiquitous tool in the realm of data management and analysis, offers a surprising yet powerful capability: the ability to create maps. This seemingly unconventional feature empowers users to visually represent geographical data, fostering deeper understanding and insights. This article delves into the intricacies of map creation within Excel, exploring its applications, benefits, and step-by-step instructions for crafting effective visualizations.
The Importance of Maps in Excel
The ability to create maps in Excel transcends mere aesthetics. It unlocks a world of possibilities for data visualization and analysis, offering numerous benefits:
- Enhanced Data Comprehension: Maps provide a visual context for data, making complex information more accessible and understandable.
- Geographic Insights: By overlaying data onto a map, users can identify spatial patterns, trends, and relationships that might otherwise go unnoticed.
- Effective Communication: Maps offer a powerful tool for communicating data insights to stakeholders, facilitating informed decision-making.
- Data Exploration: Maps allow users to explore data interactively, uncovering hidden correlations and generating new hypotheses.
- Targeted Analysis: Maps enable focused analysis of specific geographic regions, facilitating localized decision-making.
Understanding the Tools: Excel’s Mapping Capabilities
Excel’s mapping capabilities rely on the integration of external data sources and tools. The primary component is the "Map" feature within the "Insert" tab, which leverages Microsoft’s Bing Maps service. To create a map, Excel requires geographic data, typically in the form of:
- Latitude and Longitude Coordinates: These coordinates pinpoint specific locations on the Earth’s surface.
- Postal Codes: Excel can use postal codes to automatically geocode locations, converting them into latitude and longitude coordinates.
- Addresses: Similar to postal codes, Excel can geocode addresses to generate map coordinates.
Step-by-Step Guide to Creating a Map in Excel
Creating a map in Excel is a straightforward process, requiring a few key steps:
1. Prepare Your Data:
- Identify Geographic Data: Determine the geographic data you wish to visualize. This could be addresses, postal codes, latitude and longitude coordinates, or any data linked to a specific location.
- Organize Data: Organize your data in a spreadsheet format, with each row representing a location and each column representing relevant data points.
- Format Data: Ensure that geographic data (e.g., addresses, postal codes, coordinates) is in a consistent format.
2. Create a Map:
- Select Data: Highlight the cells containing your geographic data.
- Insert Map: Navigate to the "Insert" tab and click on the "Map" button.
- Choose Map Type: Select the desired map type from the available options (e.g., road map, aerial view, satellite view).
- Customize Map: Adjust the map’s appearance, including zoom level, map style, and color scheme.
3. Enhance Your Map:
- Add Data Points: Use the "Add Data Points" feature to represent your data visually. This can be achieved through markers, bubbles, heatmaps, or other visualization techniques.
- Customize Data Points: Customize the appearance of data points, including size, color, and shape, to represent different data values or categories.
- Add Labels and Legends: Include labels to identify locations and legends to explain the meaning of different data point colors, sizes, or shapes.
- Add Chart Elements: Incorporate chart elements like titles, axes, and data labels to further enhance the map’s clarity and communication.
4. Analyze and Interpret:
- Explore Spatial Patterns: Observe the distribution of data points on the map to identify trends, clusters, and outliers.
- Draw Insights: Analyze the spatial relationships between data points to draw conclusions and generate insights.
- Communicate Findings: Use the map to communicate your findings effectively to stakeholders, fostering informed decision-making.
Tips for Creating Effective Maps in Excel
- Use Clear and Concise Labels: Ensure that labels are legible and accurately reflect the data they represent.
- Choose Appropriate Colors and Symbols: Select colors and symbols that are visually appealing and convey the intended meaning.
- Optimize Map Zoom Level: Choose a zoom level that provides a clear view of the data without overwhelming the viewer.
- Consider the Target Audience: Tailor the map’s design and complexity to the knowledge and understanding of your audience.
- Include Contextual Information: Add relevant contextual information, such as borders, landmarks, or other geographic features, to enhance the map’s understanding.
- Utilize Data Visualization Techniques: Explore various data visualization techniques, such as heatmaps, choropleth maps, and scatter plots, to effectively represent different types of data.
- Validate Data Accuracy: Ensure that your data is accurate and consistent before creating the map to avoid misleading interpretations.
FAQs: Addressing Common Queries
Q: Can I create maps using different types of data?
A: Yes, Excel supports creating maps using various data types, including addresses, postal codes, latitude and longitude coordinates, and data linked to specific locations.
Q: Can I customize the appearance of my map?
A: Yes, you can customize the map’s appearance, including zoom level, map style, color scheme, data point markers, and labels.
Q: Can I use Excel maps for business purposes?
A: Absolutely! Excel maps are versatile tools for business applications, including market analysis, sales territory mapping, customer segmentation, and supply chain optimization.
Q: Can I share my Excel maps with others?
A: Yes, you can share your Excel maps with others by exporting them as images, PDFs, or interactive web pages.
Q: What are the limitations of Excel mapping?
A: While Excel offers a powerful mapping tool, it has some limitations:
- Limited Customization: Excel’s mapping features offer a limited range of customization options compared to dedicated mapping software.
- Data Accuracy: The accuracy of Excel maps depends on the quality of the input data and the geocoding process.
- Interactive Features: Excel maps lack advanced interactive features found in dedicated mapping platforms.
Conclusion: Unleashing the Power of Excel Maps
Excel’s mapping capabilities offer a compelling solution for visualizing and analyzing geographic data. By combining data analysis with visual representation, maps created within Excel empower users to gain deeper insights, communicate findings effectively, and make data-driven decisions. While Excel’s mapping features might not match the sophistication of dedicated mapping software, they provide a readily accessible and versatile tool for data visualization and analysis, making them a valuable asset for professionals across various fields.
![]()


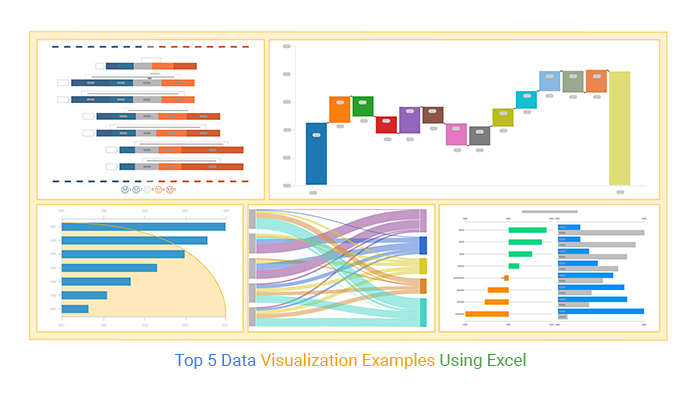
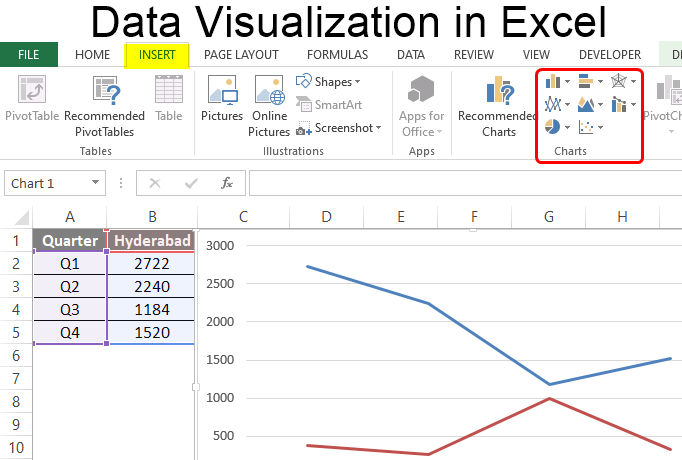
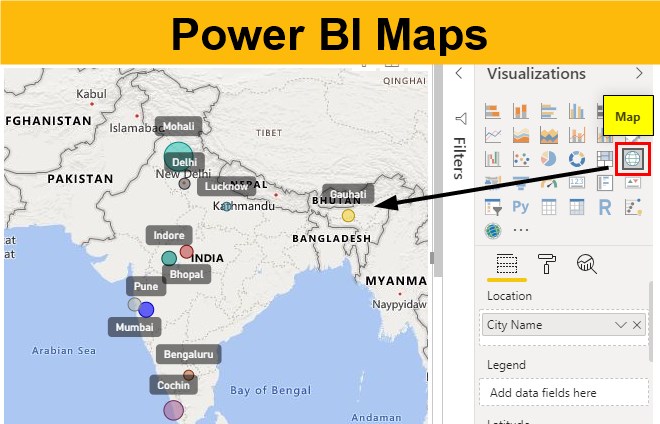
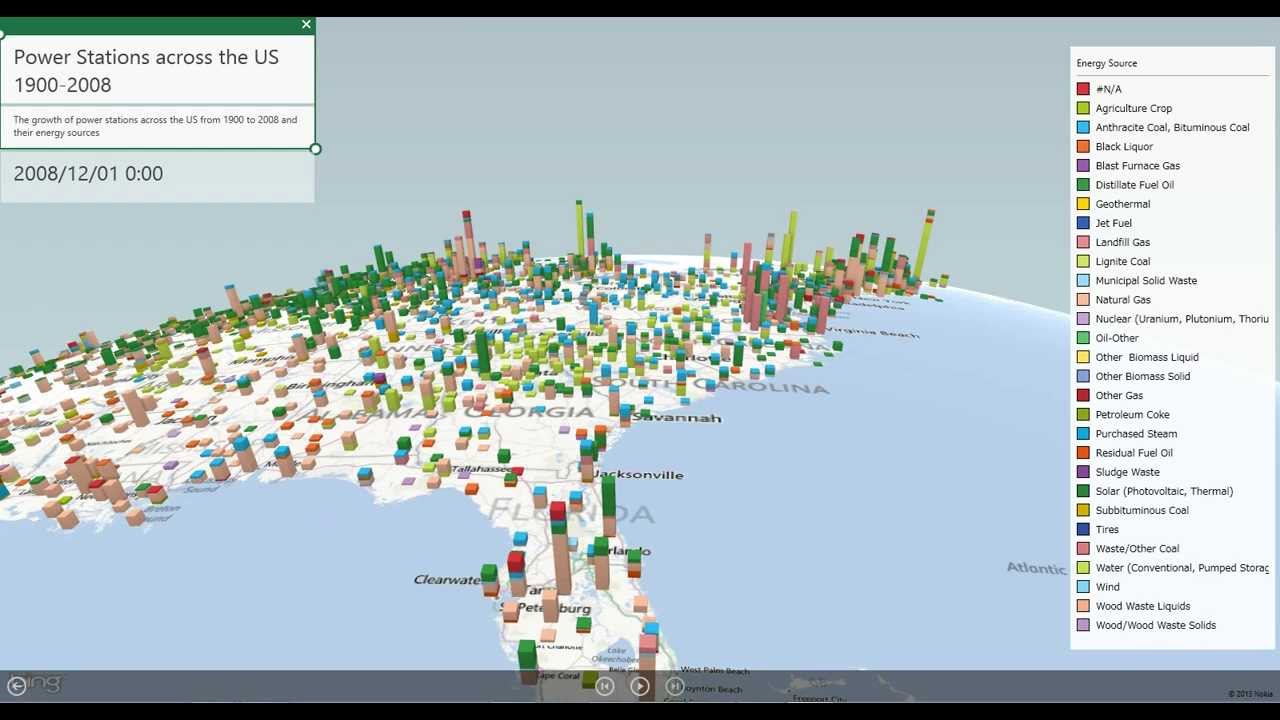
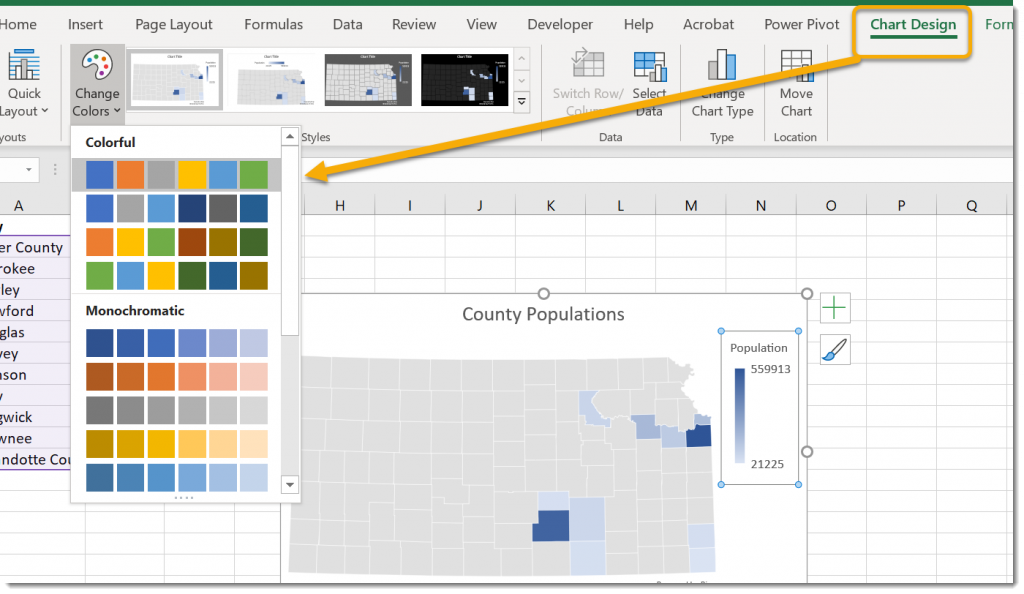
Closure
Thus, we hope this article has provided valuable insights into Harnessing the Power of Excel: Creating Maps for Data Visualization and Analysis. We appreciate your attention to our article. See you in our next article!